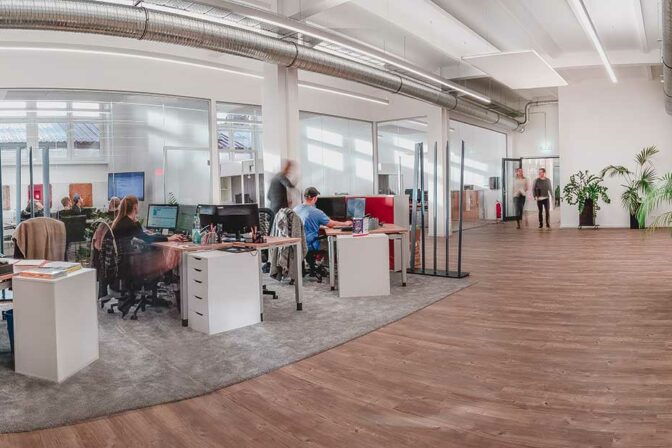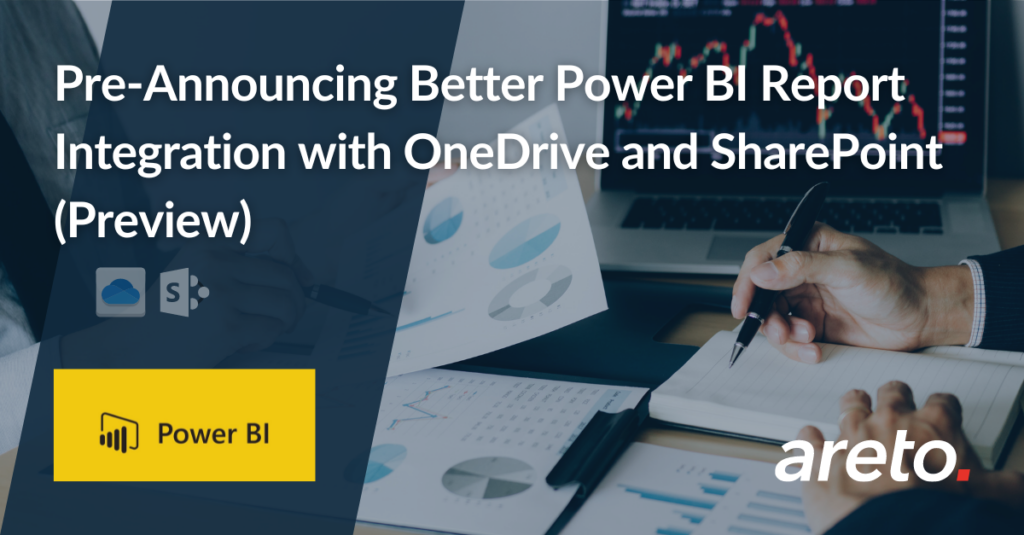Microsoft pre-announces that they will launch a public preview of enhanced Power BI reporting integration with OneDrive and SharePoint in the coming weeks.
They’re making two improvements:
- Quickly view your Power BI files directly in OneDrive for Business and SharePoint
- Work seamlessly in Power BI Desktop with files in OneDrive and SharePoint
These are important changes because many Power BI authors use OneDrive and SharePoint to collaborate on their reports before publishing through the Power BI service. Microsoft thinks these new updates will streamline their workflows, and help more people use Power BI.
We’ve started to roll out the public preview of the viewing experiences mentioned in this blog, and it should become available to your tenants in the next few weeks. The Power BI Desktop capabilities mentioned in this blog will become available in a future version of Desktop.
The ability to view Power BI files directly in OneDrive and SharePoint preview requires Power BI Admins to opt-in to enable the preview. The ability to share links to Power BI reports saved in OneDrive and SharePoint from Power BI Desktop preview is on by default and requires Power BI Admins to opt-out to disable the preview.
Let’s take a closer look at the new experiences.
Viewing Power BI reports directly in OneDrive and SharePoint
Until now, viewing a report stored in OneDrive and SharePoint required downloading both the Power BI file, and Power BI Desktop. With the new view in OneDrive and SharePoint capably, you immediately get to see your fully interactive report in a browser.
This capability is off by default. Work with your Power BI admin to enable it.
The first step is to locate a Power BI file in your organization’s OneDrive or SharePoint document library.
When you click on the Power BI file, the report will open directly in the browser, instead of requiring downloading the file and opening it in Power BI Desktop.
You will then be able to explore and analyze the report directly in the browser.
To view a Power BI report in OneDrive and SharePoint you will need a Power BI Pro, Premium Per User, or E5 license.
In the future, Microsoft will incorporate even greater parity with Office and plan to allow you to:
- Open the report in the Power BI Desktop application from the browser without requiring downloading of the file
- Autosave edits in Power BI Desktop to the cloud
- Edit the report directly in the browser
- View Power BI reports connected to datasets in the Power BI service
- Suggest recent files in your OneDrive and SharePoint libraries through search capability
- Refresh data in the browser
- Allow B2B users to view reports in the browser
This initial release is a limited experience. Visit the Power BI files in OneDrive and SharePoint documentation for a full list of current limitations and considerations.
How to enable public preview for viewing reports in OneDrive and SharePoint
The new Power BI integration with OneDrive and SharePoint is disabled by default at the start of public preview.
You can enable the feature in the Power BI Admin portal. Set new Users can view Power BI items saved in OneDrive and SharePoint (Preview) setting to Enabled. The setting is under Tenant settings > Integration settings.
Learn more about enabling the setting in the Admin portal.
Work seamlessly in Power BI Desktop with files in OneDrive and SharePoint
Many report authors open and save their Power BI files to OneDrive for Business and SharePoint during report creation. This helps with file versioning, collaborating with other authors, and ensuring a backup of files is always in the cloud.
In an upcoming release of Power BI Desktop, the public preview will allow you to open and save Power BI reports in OneDrive and SharePoint through Power BI Desktop features. You will need to enable these experiences in Power BI Desktop (see how later in this blog post).
When you Open items in Power BI desktop, you’ll have the option to view your OneDrive and SharePoint items.
You’ll get access to your OneDrive for Business, quick access to your Teams and SharePoint sites, and you’ll be able to browse more places.
When you open a Power BI file, it opens in Desktop right away.
This simplified workflow helps you quickly open files and make sure they save back to your preferred cloud hosted location, where it benefits from version control and serves as a backup.
You will also be able to use the Share button at the top right-hand corner in Power BI Desktop. A dialog box will open that will prompt you to first save the file to OneDrive or SharePoint if not already saved.
You will then be able to send a shareable link to an individual or group or copy a shareable link to your clipboard to send to others.
Sharing in this way use standard OneDrive and SharePoint sharing UI and services. Default Power BI configured Microsoft Information Protection labels are applied to the file before it is saved. Your organizational policies for sharing through OneDrive and SharePoint govern to whom and how the Power BI item can be shared.
Those who receive the link will be able to open the report in their browser if the capability is enabled by their Power BI Admin and if they meet all licensing requirements. Users who can’t view in the web browser can download the file, if they have permission, and open it in Power BI Desktop.
How to enable public preview for Power BI Desktop features
For opening, saving, and sharing Power BI files in OneDrive and SharePoint to show up in Power BI Desktop, you will need to enable the appropriate capabilities through the file tab by selecting Options and settings > Options > Preview features.
Enable the Save to OneDrive and SharePoint and Share to OneDrive and SharePoint features to try the public preview in Power BI Desktop.
Power BI admins can turn off the ability to share through OneDrive for Business and SharePoint in the admin portal. You’ll find the new Users can share links to Power BI files stored in OneDrive and SharePoint through Power BI Desktop under Tenant settings > Integration settings.
Learn more about the admin setting for sharing from Power BI Desktop.
When the setting is disabled in the Admin portal, the Share button will be disabled when users attempt to use it in Power BI Desktop.
Users will still have the option to open and save to their OneDrive for Business or SharePoint Document library, which many already do today by sync’ing their local file system.
Distributing insights in the best way for your organization
Organizations need to build a single source of truth where everyone can find the most authoritative and up to date insights. Publishing to the Power BI service, and distributing reports through the Power BI app are critical elements this process.
These new OneDrive and SharePoint capabilities compliment existing processes by meeting the needs of authors, who often collaborate as a team before publishing official version of reports through the Power BI service.
It also helps organizations with people who are just starting out. Users already familiar with sharing content in OneDrive and SharePoint will have a greater jumping off point to start with Power BI.
Source: Power BI