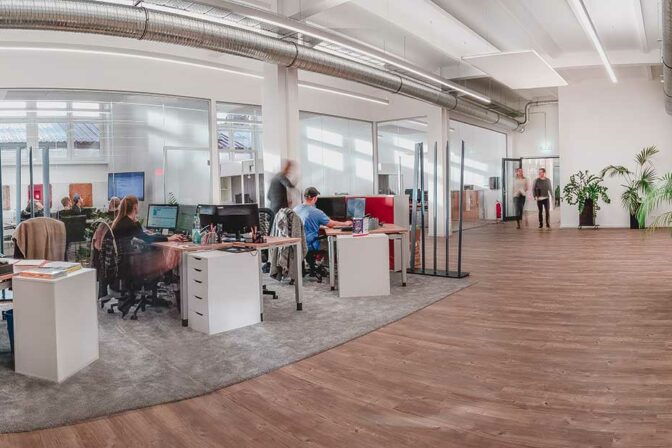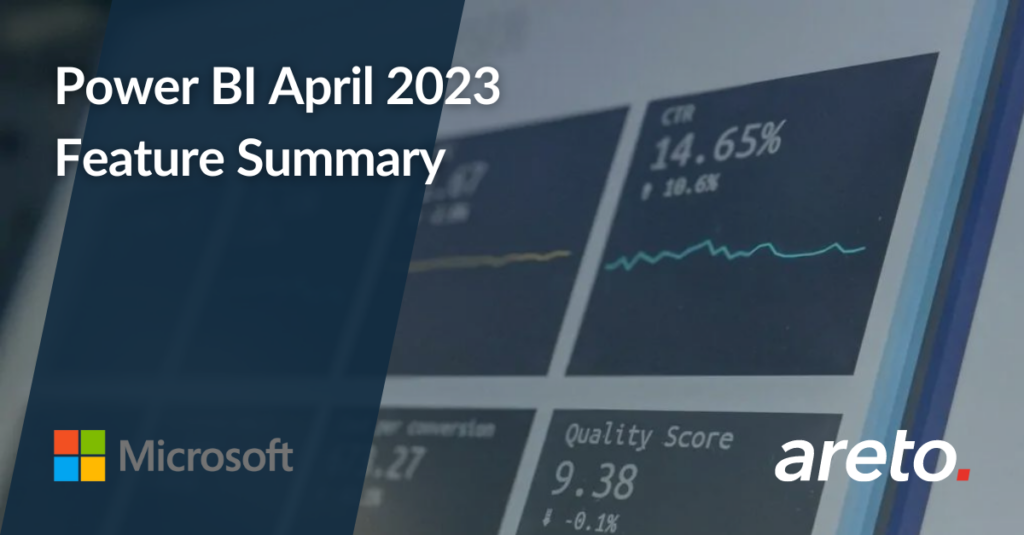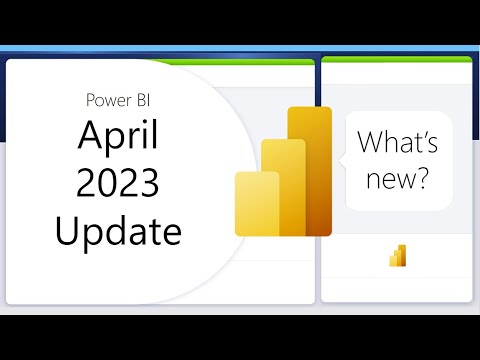Welcome to the Power BI April 2023 Monthly Update!
Microsoft announces that Power BI Desktop is fully supported on Azure Virtual Desktop (formerly Windows Virtual Desktop) and Windows 365.
This month, Microsoft has updates to the Preview feature On-object that was announced last month and dynamic format strings for measures. They have additional features in Reporting, Data Connectivity, Service, Paginated Reports, Mobile, and Visualizations.
Reporting
Dynamic format strings for measures 
Ever wanted to format a measure differently based on a slicer selection or some other conditional way? The wait is over! Microsoft announces the public preview of dynamic format strings for measures! In a measure, you define the measure itself with a DAX expression, but until now you could only provide that measure a static format string such a Currency, Whole number, Decimal, etc. or even type in the static format string, such as “dd MMM yyyy” for 09 Mar 2023. With dynamic format strings, you can create that format string also using a DAX expression! This gives you the flexibility to adjust the format string to a variety of contexts within a report. A common scenario for this is currency conversion. If you have the currency format strings in your Currency table, you can define a DAX expression to use it.
To add a dynamic format string to a measure, click the measure in the Data pane, then in the Measure tools ribbon Format dropdown choose “Dynamic”.
A new dropdown will appear to the left of the DAX formula bar, and it will be on “Format”. By default, whatever static format string corresponds to the previous Format dropdown will be pre-populated to get you started, but you can also delete it and use whatever DAX expression you want for your dynamic format string. Here it’s looking up the string from ‘Currency’[Currency Format], and if that is ambiguous, then using
"$#,0.00;($#,0.00);$#,0.00"
If you want to get back to your measure DAX expression, you can change that left dropdown to “Measure”.
And finally, if you want to remove the dynamic format string, go back to the Format dropdown, and choose any of the other options available. A warning dialog will appear as you will not be able to undo this action.
Dynamic format strings are not new, and those of you who are familiar with calculation groups in SQL Server Analysis Services, Azure Analysis Services, and/or Power BI using external tools may know calculation items already have dynamic format strings. These same dynamic format string DAX patterns can now be utilized in individual measures in Power BI!
Learn more about calculation groups at Calculation groups
On-Object Interaction – Updates 
The new On-object interaction feature released to preview last month. Below are the improvements added this month:
- Card visual is now supported.
- Behavior update: Now when a user explicitly chooses a different visual type than what is suggested to them (top 5 or full gallery) auto mode is switched off. This is to address the feedback we’ve heard around the auto mode unexpectedly changing visuals on users after they already switched the type.
- Chevron menu added to panes to allow for easy minimizing (collapse).
- Paste added to canvas context menu.
You can now drag a field to the closed build button to add a field.
Bug fix: Data pane’s expansion state is now maintained while using the pane switcher.
Bug fix: If the build menu is already open, resizing/moving the visual will reopen the menu.
Bug fix: Delete while in format mode now deletes the whole visual instead of just the background.
Bug fix: Hidden fields now shown in the build menu’s data flyout if “view hidden” is turned on in the data pane.
New tooltip auto-scale 
With this release, Microsoft will be adding a user preference setting to allow tooltips to auto-scale based on the canvas’ size under Options > Report settings > Tooltip auto-scale
You can also update this setting in the Report settings within Power BI Service:
Analytics
Update to Quick measure suggestions 
Back in October, Microsoft releases an opt-in, experimental preview of Quick Measure Suggestions, powered by Azure OpenAI, that helps users create DAX measures using natural language instead of writing DAX from scratch. With this feature users can generate calculations and business logic for loads of different measure scenarios including time intelligence, math and text operations, if conditions, and much more!
With this month’s release, Microsoft removed the experimental label on the feature, and They’ve now enabled the preview feature by default, so you do not have to manually turn on the preview feature in the options menu of Power BI Desktop.
Microsoft hopes that this feature continues to boost analyst productivity and helps business users uplevel their data analytics skills. Check out their documentation for more information about this feature.
Considerations
The feature is powered by a machine learning model that is currently only deployed to US datacenters (East US and West US). If your data is outside the US, the feature will be disabled by default unless your tenant admin enables Allow user data to leave their geography tenant setting:
Modeling
Composite models on Power BI Datasets and Analysis Services models 
Today, Microsoft announces General Availability of composite models on Power BI datasets and Analysis Services, known during the preview period as DirectQuery for Power BI Datasets and Analysis Services.
This means that the preview is officially over and that composite models based on Power BI datasets and Analysis Services Tabular models are now generally available and fully supported on Premium, PPU and new Pro workspaces.
Microsoft will announce general availability for existing Pro workspaces later as they finish the backend changes mentioned in this detailed blog post. Please keep in mind that as these back-end changes are happening, your reports might stop requiring Build permissions to be readable by consumers. When this happens, you can take away the Build permissions for your consumers and instead solely rely on Read permissions.
Updates to ORDERBY function
In December, Microsoft has introduced new functions that make it easier to do comparison calculations. This month, they are making these functions even more powerful by adding more control over the ordering of the input data: the ORDERBY function now accepts any DAX expression as the first parameter. Previously it only accepted a column name.
For example, continuing from the examples used in the blog linked above, let’s figure out which customer has bought the most and return their full name using the following expression:
BiggestSpender = INDEX ( 1, ALLSELECTED ( 'DimCustomer'[FullName] ), ORDERBY ( CALCULATE ( SUM ( 'FactInternetSales'[SalesAmount] ) ), DESC ) )
Notice how the first parameter to the ORDERBY function is an expression returning the sum of SalesAmount. This is not something that was possible before. I could have done the same using a measure defined as:
[Total Sales] = SUM ( 'FactInternetSales'[SalesAmount] )
The BiggestSpender definition then changes slightly:
BiggestSpender = INDEX ( 1, ALLSELECTED ( 'DimCustomer'[FullName] ), ORDERBY ( [Total Sales], DESC) )
To learn more about ORDERBY, visit the documentation page
New DAX functions: RANK and ROWNUMBER
This month Microsoft adds two more functions that will make your life easier, especially when doing rankings: RANK and ROWNUMBER are joining the DAX ranks!
These functions return a number indicating the rank for the current context within the specified partition, sorted by the specified order. The difference between RANK and ROWNUMBER is that if there is a tie (i.e., two rows would get the same rank assigned) ROWNUMBER will return an error, whereas RANK will just assign the same RANK multiple times. Notice returning an error is a last resort; ROWNUMBER will try to avoid doing that by finding the least number of additional columns required to uniquely identify every row and append these new columns to the ORDERBY clause. Only after it is unable to uniquely identify every row, ROWNUMBER will return an error.
These functions rely on the ORDERBY and PARTITIONBY functions.
In the following example, there is a list of customers and their birth dates. The following measures have been added to the model:
RankByBirthDateSkip = RANK(SKIP, ALLSELECTED(DimCustomer), ORDERBY(DimCustomer[BirthDate]))
RankByBirthDateDense = RANK(DENSE,ALLSELECTED(DimCustomer), ORDERBY(DimCustomer[BirthDate]))
RowNumberByBirthDate = ROWNUMBER(ALLSELECTED(DimCustomer), ORDERBY(DimCustomer[BirthDate]))
This is the first part of the output:
All measures here return the same result. However, for customers that share a birthday, the results are different:
Notice how both Donald Garcia and Kayla Garcia are both on the same date. Using RANK with the ties parameter set to SKIP (the default) assigns them a rank of 41. The same happens when using RANK with the ties parameter set to DENSE. However, notice that the next customer receives a different rank (43 when the ties parameter is set to SKIP and 42 when set to DENSE). By contrast, ROWNUMBER gives Donald and Kayla an unique rank (41 and 42) as it expands the ORDERBY clause to try to unique identify these customers and is successful in doing so.
Data Connectivity
Oracle database (Connector Update)
The Oracle database connector in Power BI Desktop has been updated to support Azure Active Directory-based authentication.
Service
New features to Deployment Pipeline
View schema changes line-by-line
Using a compare tool as part of your deployment pipeline can help to ensure you deploy changes with confidence and reduce the risk of errors and inconsistencies. For that purpose, Microsoft extended their Compare tool by adding the option to review an item’s changed lines, as they are highlighted on its schema, presented in a dedicated pop-up window designed by industry standards for code compare.
Try Change review today! Learn more by reading Review changes to paired items.
Choose whether to continue the deployment in case of a failure
Also, as part of the ongoing efforts to enhance the deployment experience, Microsoft added the option of continuing the deployment when one item’s deployment fails. Until today, by default, a deployment stopped when failed to deploy an item, so the subsequent items were not deployed too. But now, there’s an option to select continuing the deployment in such case, so the failed item’s downstream items will be skipped, but other subsequent items will be still deployed.
Learn more by reading Deployment method in case of failure and
Storytelling in PowerPoint – New style option
The Power BI Storytelling add-in for PowerPoint enables you to add Power BI reports and visuals to your PowerPoint slides, and enjoy the dynamic, interactive experience of live Power BI data inside your presentations.
To create more attractive data-powered presentations, you now have a new styling menu item. And today Microsoft introduces the first style option – outlines. Use the outline to add a border to your add-in, making your Power BI data stand out. You can just check the Outline checkbox to get the default style, or you can expand the option to customize the border to fit your slide and data.
Visualizing views in Power Apps with Power BI quick report is enabled by default
Power BI quick reports in Power Apps, which has been Generally Available as an opt-in capability to help you discover insights from your data easily from within business applications, is now enabled by default with 2023 Release Wave 1.
Power BI quick reports in Power Apps represent a seamless integration of Power Apps, Power BI and Dataverse into a single experience to enable every business user turn data into insights with just one click. Everyone can create visually appealing, meaningful, interactive reports based on a view in a model-driven app and save the report into the Power BI service easily.
Review documentation to learn more about this capability and the options available to interact with the Power BI visual.
Paginated Reports
Paginated Reports Feature Summary
In the last update, Microsoft introduced parameter pane improvements, the datepicker as well as the ability to create a paginated report from a datamart. This month they introduce additional capabilities when using paginated report web authoring.
Filters
You can now add filters when you create paginated reports in the Power BI service. Microsoft has taken the next step in their progression for web authoring to enable filtering. When you author a report on the service, you can filter the data using the Filters pane on the canvas.
You can filter data at the report level, which means that the filter applies to all the pages of the report.
There are two ways to add a column to the Filters pane. You can select columns from the Data pane. Or you can drag and drop inside the Filters pane to add data fields here.
To learn more about adding filters read Add filters when you create paginated reports in the Power BI service.
Data Preview
Microsoft updated the data preview experience. Data preview enables you to view the underlying data of a selected table or columns from the dataset. You can also export the data to supported file formats or create a paginated report. If you want summarized data, you can select “Create paginated report”. You can also switch from summarized to underlying data by choosing more options (…) in the Fields data pane.
To learn all about the data preview check out the documentation on the dataset details page.
To learn more about new capabilities and features join their user panel.
Mobile
Enhanced tooltips on visuals in the Power BI Mobile app
In this release Microsoft introduces a new look and feel for tooltips on visuals. By tapping and holding on a data point, you’ll now enjoy a sleek, user-friendly tooltip that includes:
A pointer to help you identify the selected data point.
Clear, easy-to-use actions such as drill-down and drill-through.
Custom styling as configured by the report creator.
Additionally, report creators can now choose to disable a tooltip on mobile devices by going to the mobile layout visual formatting pane in Power BI Desktop, selecting the tooltip setting, and disabling it.
Hierarchies are now supported in the Power BI Mobile app
Hierarchies for your metrics and scorecards make it easier to drill in and check the status at different levels of your data. Hierarchies are now available in the mobile app, where you can drill into the hierarchy to check progress and statuses, as well as do check-ins, at different levels. To view the available hierarchies and change the selection, use the Hierarchies button in the scorecard footer.
Visualizations
Acterys Reporting Suite 3.0 – Reporting
The quickest way to realize financial reports and visualization according to IBCS (International Business Communication Standards) principles with extensive formatting, custom subtotals as well as combined table, chart, and comment display.
Add your own row or column-based calculations and formatting exactly as needed with spreadsheet ease directly in the visual avoiding the need for complex DAX. The revolutionary “Data-Driven Styles” feature automatically applies formatting and updates of all Acterys Reporting visuals used in any report in your Power BI tenant according to the latest definition in a central style table.
Features:
- Addition of custom rows and column calculations and subtotals exactly where needed e.g., Gross Margin, EBIT, etc.
- Financial reporting format options per row (under/over lines, (), %, scaling, etc.)
- Data Driven Styles: automatically apply and update all report formatting options (size, color, under/over lines, etc.) according to the latest definition in a central style table
- Switchable variance visualization according to IBCS principles absolute/relative variance and waterfall option with option to specify comparison columns
- Rich text commenting on a row or cell-level basis
- Integration with all Acterys write-back, planning, and business modelling features.
Benefits
- All aspects of financial reports the quickest way in Power BI
- Instant insight: Financial reports perfectly formatted according to IBCS principles
- Avoid the need for complex DAX and run your financial reports faster
To learn more, watch Acterys Reporting 3.0: Financial Reporting, Planning & Analytics for Power BI & Excel
Box and Whisker Chart by MAQ Software
Reveal patterns and outliers in your data in a visually appealing way.
The Box and Whisker Chart by MAQ Software is a powerful and flexible tool for analyzing data distribution, identifying trends, and pinpointing outliers. It displays median, quartiles, maximum, minimum, mean, standard deviation, and quartile deviation, providing a deeper understanding of data—designed to help users make informed decisions and drive business success.
Figure 1: Sample box and whisker charts showcasing the distribution of color-coded data points across regions.
Key business uses:
- Sales: Compare quarter-over-quarter sales across geographic regions or market demographics
- Project managers: Analyze work output after major process changes
- Product developers: Compare different processes to develop the same product at an improved speed, accuracy, or overall functionality
Key features:
- Clear display of broad categories (i.e. financial quarter or geographic region) and the specific data sets within those categories (i.e. individual storefronts or products)
- Horizontal and vertical view based on reporting requirements
- Different shapes (circle, square, rectangle) for the mean icon and other data points
Get the Box and Whisker Chart by MAQ Software.
Try the visual’s sample report.
To learn more about Power BI custom visuals, visit their website.
Feature Summary for Drill Down Graph PRO
Drill Down Graph PRO lets you create elegant and user-friendly graphs to represent complex relationships between nodes. It’s ideal for both small and large network graphs and offers advanced features like cross-chart filtering and vast customization options. You can create hierarchies and explore them using this visual’s intuitive interactions.
Main features include:
- Multiple layout options – dynamic, hierarchical, and radial
- Focus nodes mode – for gradual exploration of graphs
- Customization options – choose colors, shapes, images, and labels
- Bidirectional links – show reciprocal relationships between nodes
- Touch device support – explore your data anywhere
Popular use cases:
- IT – asset management, IT infrastructure, IoT monitoring
- Logistics – fleet management, stock management, parcel tracking
- Sales & Marketing – community detection, account management, web analytics
ZoomCharts Drill Down Visuals are known for interactive drilldowns, smooth animations, and rich customization options. They support interactions, selections, custom and native tooltips, filtering, bookmarks, and context menu. Use them to create visually appealing and intuitive reports that business users will love on any device.
Get Drill Down Graph PRO from AppSource!
Learn more about Drill Down Graph PRO by ZoomCharts.
DualCard Visual
The DualCard visual by Inservit is great for comparing two measures with advanced formatting options. Some key features of this visual are:
- Compare two measures, the first called data and the second called comparison measure
- Formatting options for data and comparison measure
- Display blank measure as a static value
- Support for large font sizes
- Conditional formatting for fill, background, labels, & categories
- Card orientation & fill options
You can download this visual on Appsource. To learn more, read Power BI Custom Visual – DualCard.
Source: Microsoft Power BI