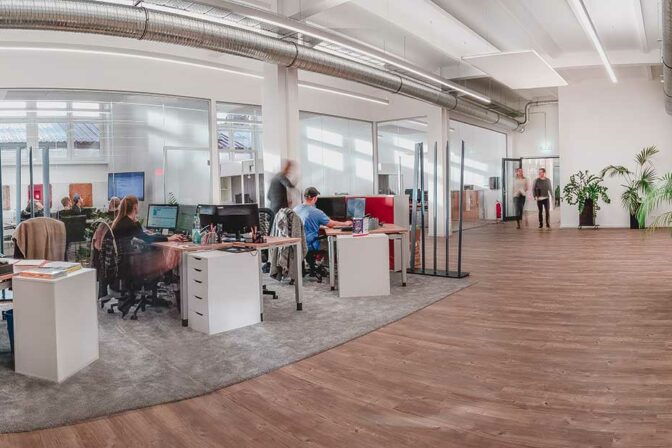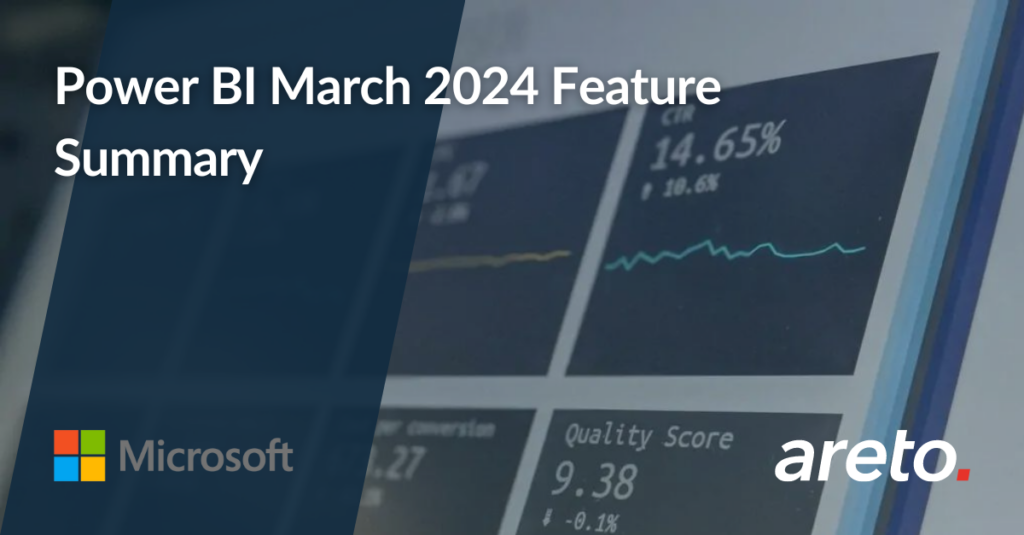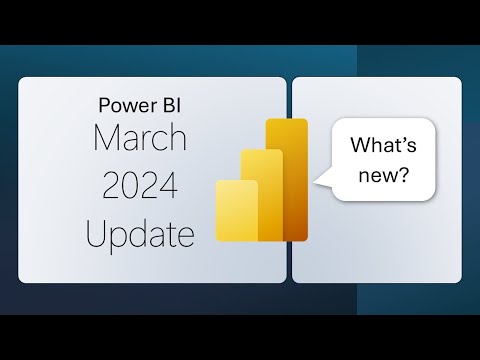- Version number: v: 2.127.1080.0
- Date published: 3/25/24
Reporting
Visual calculations update 
You can now add and edit visual calculations on the service. You can add a visual calculation by selecting New calculation from the context menu on a visual after you publish a report to the service.
Also, after you publish a report that has visual calculations in it, you can access the visual calculations edit mode by selecting a visual calculation and choosing Edit calculation.
To learn more about visual calculations, read the Power BI announcement blog and the documentation.
Blogs: https://powerbi.microsoft.com/blog/visual-calculations-preview/
Docs: https://aka.ms/visual-calculations-docs
On-Object Interaction Updates
Why not both? To balance the needs of existing users who prefer to build visuals quickly in the pane with the needs of new users requiring guidance when selecting a visual type or appropriate field wells, the platform no longer necessitates choosing between the two paths. Now, both options are available.
Gauge visual now supported! The gauge visual now supports the new on-object formatting sub selections. Simply double click on your gauge visual to enter format mode, then right-click on which part of the visual you’d like to format using the mini-toolbar.
This month, the pane switcher has undergone a makeover and been renamed to Pane Manager. Taking into account user feedback, adjustments have been made to the order of the pane listings, and settings related to the Pane Manager have been included directly in this menu.
Mobile layout auto-create 
You know that mobile optimized report layouts are the best way to view data in the Power BI mobile apps. But you also know that it requires extra work to create that layout. Well, not anymore…
As of this monthly update, you can generate a mobile-optimized layout with a click of a button! This long-awaited feature allows you to easily create mobile-optimized layouts for any new or existing report page, saving you tons of time!
When you switch to the mobile layout view in Power BI Desktop, if the mobile canvas is empty, you can generate a mobile layout just by selecting the Auto-create button.
The auto-create engine understands the desktop layout of your report and builds a mobile layout that considers the position, size, type, and order of the visuals that the report contains. It places both visible and hidden visuals, so if you have bookmarks that change a visual’s visibility, they will work in the automatically created mobile layout as well.
You can edit the automatically created mobile layout, so if the result is not exactly what you expected, you can tweak it to make it perfect for your needs. Think of it as a starting point you can use to shorten the way to that beautiful, effective, mobile-optimized report you envision.
To enjoy the new mobile layout auto-create capabilities, switch on the “Auto-create mobile layout” preview feature in Power BI Desktop: File > Options and settings > Options > Preview features > Auto-create mobile layout.
Expanding Spatial Data Integration: Shapefile Support in Azure Maps Visual
Data bars in matrix subtotal/total conditional formatting
- Values Only: Display data bars based solely on the values within the visual.
- Values and Totals: Extend data bars to include both individual values and their corresponding totals.
- Total Only: Show data bars exclusively for the overall total.
This enhancement provides better control over tabular visuals, reducing unnecessary noise and ensuring cleaner presentation.
Data labels alignment
Write DAX queries in DAX query view with Copilot 
The DAX query view with Copilot is now available in public preview! Enable the feature in the Preview section of File > Options and settings > Options, click on DAX query view, and launch the in-line Copilot by clicking the Copilot button in the ribbon or using the shortcut CTRL+I.
With Fabric Copilot, you can generate DAX queries from natural language, get explanations of DAX queries and functions, and even get help on specific DAX topics. Try it out today and see how it can boost your productivity with DAX query view!
A more detailed blog post will be available soon.
Enhanced row-level security editor is Enabled by Default
The enhanced row-level security editor is now the default experience in Desktop. With this editor, users can quickly define row-level security roles and filters without needing to write any DAX. Simply select ‘Manage roles’ from the ribbon to access the default drop-down interface for creating and editing security roles. For those who prefer or require DAX for their filter definitions, there’s the option to switch between the default drop-down editor and a DAX editor.
Learn more information about this editor including limitations in the documentation.
This new capability comes with an extra benefit of potential performance improvements when evaluating complex calculation group items.
To define and manage selection expressions for calculation groups you can leverage the same tools you use today to work with calculation groups.
On a calculation group you will be able to specify the following selection expressions both consisting of the Expression itself and a FormatStringDefinition:
- multipleOrEmptySelectionExpression. This expression has a default value of SELECTEDMEASURE() and will be returned if the user selects multiple calculation items on the same calculation group or if a conflict between the user’s selections and the filter context occurs.
- noSelectionExpression. This expression has a default value of SELECTEDMEASURE() and will be returned if the user did not select any items on the calculation group.
Here’s an overview of the type of selection compared to the current behavior that we shipped before this preview, and the new behavior both when the expression is defined on the calculation group and when it’s not. The items in bold are where the new behavior differs from the current behavior.
Let’s look at some examples.
Multiple or Empty selections
If the user makes multiple selections on the same calculation group, the current behavior is to return the same result as if the user did not make any selections. In this preview, you can specify a multiOrEmptySelectionExpression on the calculation group. If specified, this expression and related dynamic format string are evaluated, and its result is returned. You can for example use this to inform the user about what is being filtered:
EVALUATE
{
CALCULATE (
[MyMeasure],
'MyCalcGroup'[Name] = "item1" || 'MyCalcGroup'[Name] = "item2"
)
}
-- multipleOrEmptySelectionExpression on MyCalcGroup:
IF(ISFILTERED ( 'MyCalcGroup' ),"Filters: "& CONCATENATEX (FILTERS ( 'MyCalcGroup'[MyCalcGroup] ),'MyCalcGroup'[MyCalcGroup],", "))
IF (
ISFILTERED ( 'MyCalcGroup' ),
"Filters: "
& CONCATENATEX (
FILTERS ( 'MyCalcGroup'[Name] ),
'MyCalcGroup'[Name],
", "
)
)
-- Returns “Filters: item1, item2”
In case of a conflict or empty selection on a calculation group you might have seen this error before:
No selections
One of the best showcases for this scenario is automatic currency conversion. Today, if you use calculation groups to do currency conversion, the report author and user must remember to select the right calculation group item for the currency conversion to happen. With this preview, you are now empowered to do automatic currency conversion using a default currency. On top of that, if the user wants to convert to another currency altogether, they can still do that, but even if they deselect all currencies the default currency conversion will still be applied.
Current
Note how both the currency to convert to as well as the “conversion” calculation group item is selected.
New
Notice how the user must only select the currency to convert to.
Read more about selection expressions in the calculation groups documentation.
The selection expressions for calculation groups are currently in preview.
DAX query view improvements 
- Re-ordering of query tabs is now available.
- The share feedback link has been added to the command bar.
- Coach marks for DAX query view.
- INFO.STORAGETABLECOLUMNS() equivalent to DISCOVER_STORAGE_TABLE_COLUMNS
- INFO.STORAGETABLECOLUMNSEGMENTS() equivalent to DISCOVER_STORAGE_TABLE_COLUMN_SEGMENTS
- INFO.STORAGETABLES() equivalent to DISCOVER_STORAGE_TABLES
Learn more with these resources.
Edit your data model in the Power BI Service – Updates
Below are the improvements coming this month to the data model editing in the Service preview:
Autodetect relationships
Creating relationships for your semantic model on the web is now easier using autodetect relationships. Simply go to the Home ribbon and select the Manage relationships dialog. Then, choose ‘Autodetect’ and let Power BI find and create relationships for you.
Sort by column
Within the web you can now edit the sort by property for a column in your semantic model.
Row-level security
- Utilize IntelliSense to assist in defining your DAX expression.
- Verify the validity of your DAX expression by clicking the check button.
- Revert changes to your DAX expression by selecting the X button.
Undo/Redo, Clear all, and New filter cards in Explore
Undo/Redo
Now it’s simply to undo your previous action or use the ‘Reset all changes’ to go back to the last save state of your exploration.
Note: If you haven’t saved your exploration yet, then reset will clear your canvas back to blank.
Clear all
The new ‘clear all’ feature allows you to wipe your canvas back to blank. This works great when using Explore as a whiteboarding space, maybe you have a new thought you’d like to explore and want to essentially erase what you have in one click. This is made simple with the new ‘clear all’ option.
New filter card styling
When using the filtering experience in Explore you’ll now notice an update to the filter cards style and readability. They hope these improvements make filters easier to use and accessible for more users.
Deliver report subscriptions to OneDrive SharePoint
You can now send subscriptions to OneDrive SharePoint (ODSP). With this update, all your large reports, both PBIX and paginated reports can be sent to ODSP. At this time, the workspace must be backed by a premium capacity or equivalent fabric capacity.
They currently support “Standard” subscriptions.
You need to select the “Attach full report” option.
They support more output formats for paginated reports.
Once you select the output format, you can select the OneDrive or SharePoint option, the location and enter the subscription schedule to have your report delivered.
Learn more about subscribing to ODSP here. This feature will start lighting up in certain regions as soon as this week, but depending on the geography in which your Power BI tenant is located, it may take up to three weeks to appear. Also, since this feature will not be supported in Sov clouds while in preview.
Custom visual SSO support
Custom visuals that use the new authentication API are also supported when viewed in the Power BI Mobile apps. No additional authentication is required, making sure that the data exploration experience in the mobile app is as delightful as possible, without any interruptions.
Developers
New title flyout for Power BI Desktop developer mode
You can quickly recognize when you are working on a Power BI Project (PBIP) by looking at the title bar:
If you click on the title bar, you will see a new flyout that is specific for Power BI Project. This lets you easily locate the Power BI Project files as well as the display name settings for the report and the semantic model. You can also open the folder in file explorer by clicking on the paths.
Rename to “Semantic Model” in Power BI Project files
Following the rename to “Semantic Model,” announced last November, Power BI Project files (PBIP) also adhere to that naming change. Now, when saving as PBIP, the following changes will be verified:
- Semantic Model folder, “*. Dataset”, will be saved as “*.SemanticModel”
- Only applied to new PBIP files, existing will keep the current folder name.
- “definition.pbidataset” file is renamed to “definition.pbism”
System file updates for Git integration
Currently, when synchronizing Fabric items with Git, every item directory is equipped with two automatically generated system files—item.metadata.json and item.config.json. These files are vital for establishing and maintaining the connection between the two platforms.
When you make new changes to Git, your system files will be automatically updated to the new version in conjunction with your modifications. Both your own changes and the new file updates will show as part of the commit operation. Additionally, any new projects exported from Power BI desktop via developer mode will adopt the new system file format. Beyond these adjustments, there will be no impact on your Git workflow.
More about this file and the attributes within it can be found here.
Hierarchal Identity filter API
API 5.9.0 introduces a new filter API. This API allows you to create a visual that can filter matrix data hierarchically based on data points. This is useful for custom visuals that leverage group-on keys and allow hierarchical filtering using identities. For more information see the documentation.
Visualizations
New visuals in AppSource
Dumbbell Bar Chart by Nova Silva
Your valuable feedback continues to shape the Power BI visuals, and they’re thrilled to announce exciting enhancements to the Dumbbell Bar Chart. In the latest release, they’ve introduced the capability to display multiple dumbbell bars in a single row, allowing for the presentation of more than two values in a streamlined manner. This update opens new possibilities, including the creation of the Adverse Event Timeline plot, or AE Timeline.
The AE Timeline serves as a graphical representation of the timing of adverse events in clinical trials or studies. Its primary objective is to visually convey when adverse events occur concerning the timing of treatment or exposure. Widely used in medical research, especially during safety data analysis in drug development, the AE Timeline is now seamlessly available within Power BI.
Experience the enhanced Dumbbell Bar Chart and the innovative AE Timeline by downloading it from AppSource. All features are readily accessible within Power BI Desktop, empowering you to evaluate this visual on your own data. Dive into enhanced functionality and discover new insights effortlessly.
Questions or remarks? Visit them at: https://visuals.novasilva.com/.
Date Picker by Powerviz
The Ultimate Date Slicer for Power BI.
The “First Day of Week” option was added in the recent version update.
The Date Picker visual offers a modern calendar view, Presets, Pop-up mode, Default Selection, Themes, and more, making it a must-have date slicer for Power BI reports. Its rich formatting options help with brand consistency and a seamless UI experience.
Key Features:
- Display Mode: Choose between Pop-up and Canvas modes.
- Presets: Many commonly used presets like Today, Last Week, YTD, MTD, or create your preset using field.
- Default Selection: Control the date period selected when the user refreshes or reopens the report.
- Filter Type: Choose between Range and Start/End types.
- Month Style: Select single- or double-month date slicer.
- Multiple Date Ranges: Flexibility to select multiple date ranges.
- Themes: 15+ pre-built themes with full customization.
- Holidays and Weekends: Customize holidays/weekends representation.
- Import/Export JSON: Build templates and share your designs.
Many more features and customizable options.
Try Date Picker for FREE from AppSource
Check out all features of the visual: Demo file
Step-by-step instructions: Documentation
YouTube Video: Video Link
Learn more about visuals: https://powerviz.ai/
✅ Follow Powerviz: https://lnkd.in/gN_9Sa6U
Drill Down Combo PRO lets report creators build impressive charts of categorical data. Choose from multiple chart types and create column, line, area, and their combination charts. Use vast customization options to make your chart unique while enhancing the readability of your data with features like conditional formatting and dynamic thresholds.
MAIN FEATURES:
- Conditional formatting – compare results against forecasts by automatically adjusting formatting based on a numerical value.
- Full customization – customize X and Y axes, the legend, outline, and fill settings.
- Choose normal, 100% proportional, or zero-based stacking.
- Set up to 4 static and/or dynamic thresholds to demonstrate targets.
- Customize multiple series simultaneously with series and value label defaults.
POPULAR USE CASES:
- Sales and marketing – sales strategies, results, marketing metrics
- Human resources – hiring, overtime, and efficiency ratios by department.
- Accounting and finance – financial performance by region, office, or business line
- Manufacturing – production and quality metrics
ZoomCharts Drill Down Visuals are known for interactive drilldowns, cross-filtering, and rich customization options. They support interactions, selections, custom and native tooltips, filtering, bookmarks, and context menu.
PDF Uploader/Viewer
Upload and securely share any PDF file with your colleagues.
Introducing our PDF Uploader/Viewer visual!
Simply upload any PDF file and instantly share it with your colleagues.
This visual boasts several impressive capabilities:
- Microsoft certification ensures that the visual does not interact with external services, guaranteeing that your PDF files are securely stored and encrypted within the report, in alignment with your report sensitivity settings.
- It automatically saves your preferences, allowing you to navigate pages, adjust the zoom level, and scroll to emphasize specific sections. Your colleagues will view the exact portion of the PDF you highlighted.
- You have the flexibility to add text or draw lines to underline key content.
- Users can conveniently download the PDF file directly from the visual.
Inforiver Premium Matrix
Inforiver Premium Matrix by Lumel delivers superior reporting capabilities for financial, paginated, IBCS, variance, management reporting, and executive scorecards with the flexibility and familiar user experience of Excel.
To bring visual formulas and ton of additional functionalities frequently sought after by the Power BI community, Inforiver leveraged a differentiated architecture compared to the native matrix. With the recently released dynamic drill SDK/API, they now offer the Performance Mode, so you don’t have to compromise between the initial load performance offered by the native matrix and the advanced capabilities offered by Inforiver. You can now load the first two levels as the default dimensions of the hierarchy and then drill down to the lower levels as needed on demand, giving you the best of both worlds.
In addition to manual data input and what-if simulation capabilities, Inforiver’ s planning and forecasting capabilities are significantly enhanced with the upcoming 2.8 release. This includes a dedicated forecast toolbar, support for automatic rolling forecasts, dynamic handling of time series extensions, and an option to distribute deficits to other time periods.
Inforiver notes and annotations are now context-aware and are dynamically updated based on the filter/slicer selection.
Try Inforiver today!
Paginated Reports
Connect to new data sources from Power BI Report Builder 
You can now connect to new data sources such as Snowflake and Databricks using the “Get Data” button in Power BI Report Builder.
Follow the simple, click-through experience of Power Query online. Select the data source that you want to connect to.
If you want to use AAD, you need to create a shareable cloud connection. You can create one as documented here or use one that has been shared with you.
You might also select the shareable cloud connection from the “Connection” dropdown. Make sure that the report consumer has permissions to the shareable cloud connection.
Once you have a connection, select Next.
You can transform the data that was selected.
In the Power Query editor, you can perform all the operations supported. Learn more about the capabilities of the Power Query editor.
The M-Query will be used to build your RDL dataset.
You can use this dataset to build your paginated report. You can publish the report to the service and share it. Learn more about connecting to more data sources from Power BI Report builder here.
Localized parameter prompts in Power BI Report Builder
Need a paginated report to support parameter prompts in more than one language? You no longer need to create several reports. You can simply set an expression for the prompt in Power BI Report Builder and specify the translated labels for a given language that the prompt should be displayed in. Learn more from the documentation on Localizing parameter prompts.
That is all for this month! We hope that you enjoy the update!
Source: Microsoft Power BI-Blog