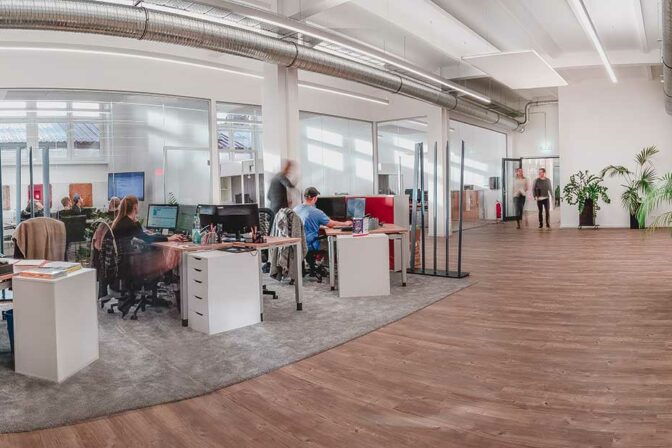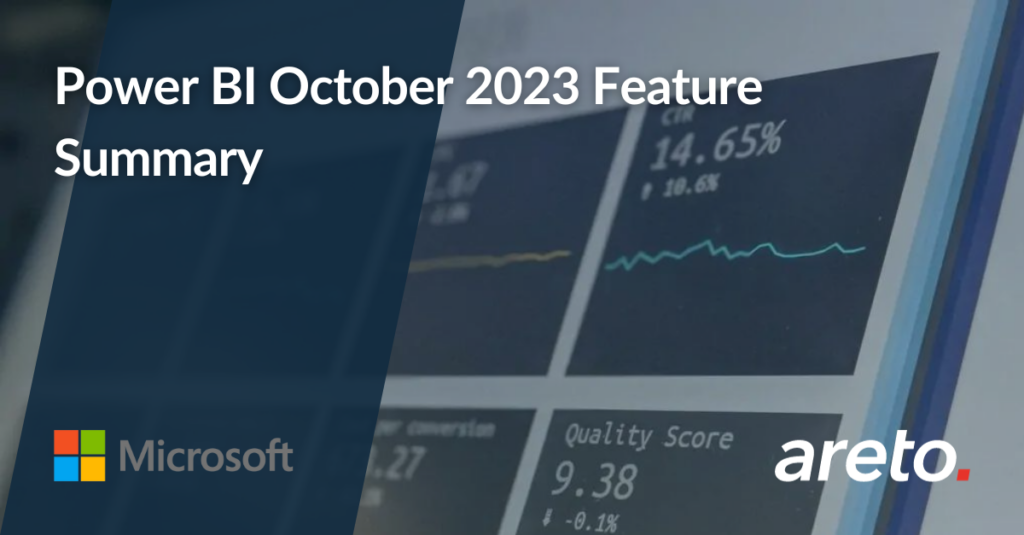Power BI October 2023 Feature Summary
Welcome to the October 2023 update. This month brings a host of exciting features, including OneDrive and SharePoint integration, enhancements to On-object Interaction, and the introduction of deduplication rules for composite models.
There’s much more to discover, so please read on for all the details.
Reporting
Power BI Desktop OneDrive and SharePoint integration
OneDrive and SharePoint integrations are now easier than ever in Power BI Desktop! While the ability to open, save, and share reports in OneDrive and SharePoint was released to preview in May, the capabilities are now improved and on by default.
You can:
- Open reports stored in OneDrive and SharePoint through the file menu.
- Save files directly to OneDrive and SharePoint.
- Share reports stored in OneDrive and SharePoint directly from Power BI Desktop.
- These are important changes because many Power BI authors use OneDrive and SharePoint to collaborate on their reports before publishing through the Power BI service. These new updates will streamline their workflow. Ad-hoc reporting is made easier and simpler, and new users starting out will be comfortable with the familiar Office interface.
- The new Desktop features are complemented by the ability to view Power BI reports stored in OneDrive and SharePoint directly in your browser. Previously, viewing a report stored in OneDrive or SharePoint required downloading both the Power BI file, and Power BI Desktop. The new capability allows users to interact with their reports in seconds.
- Every organization has its unique needs and preferences. If you prefer not to have some of these features available in your organization, learn how to turn them off in the Fabric admin portal.
- Learn more about these features in the public preview announcement blog post.
On-object Interaction Updates 
New! Date Hierarchy on data flyout
When working with dates, you may choose to swap from a hierarchy to the raw date field. The option to switch between date hierarchy and raw date is still available when right-clicking directly on the date field. For improved discoverability, the ability to make this switch has been added to the data flyout as well.
Option 1: Swap using right click
New! Option 2: Swap using data flyout
New! Placeholder text for direct text editing
Previously, when turning on a text element such as a title for Tables, there was no reserved space to begin typing in characters directly on-object. Users had to go to the format pane to add a title. Now, when turning on a text element that does not have an “auto” value, we show a placeholder for users to begin typing directly on the visual.
When using direct text edit, you’ll also see placeholders appear if you accidentally delete all the characters, but the text element is still ON. This again, reserves the space for you to be able to come back and a text value using on-object. Placeholders only appear when the visual(s) are selected while editing, deselecting the visual will remove all placeholders so authors can preview what will be published.
New! Ribbon and Funnel charts now support on-object formatting.
Power BI Home in Desktop
Power BI Home is a redesigned home to provide a familiar and centralized “home” for all your Power BI activities within the desktop application.
With Power BI Home, you no longer need to navigate through multiple menus or tabs to access your files and reports. This intuitive interface serves as a hub, similar to other popular office products, where you can effortlessly manage your reports, all from a single location.
Whether you’re a seasoned Power BI user or new to the platform, Power BI Home ensures a consistent and seamless experience across all your Power BI activities.
Now, you have the capability to:
- Initiate a new report directly from the new home screen.
- Access reports from recommendations that have been curated.
- Locate your most recent reports through the Quick Access lists.
Deduplication rules for composite models on Power BI Datasets and Analysis Services
Tables and measures in your model must have unique names. If you use composite models on Power BI Datasets and Analysis Services, it’s easy to get into a situation where tables and measure names have duplicate names and are not unique. Up to this point, when that happened one of the tables or measures would be renamed for you. For example, if you created a composite model from two sources and both sources defined a table called ‘Customers’, one of the tables would be renamed ‘Customer 2’. This resulted in confusing situations as it was not clear which source the ‘Customer 2’ table came from. The same applies to measures: if you had two sources that both contained a measure called ‘Total Sales’ one would be renamed ‘Total Sales 2’ in the composite model.
You can now apply a name disambiguation rule to a source in a composite model when you anticipate name conflicts with tables or measures from another source. You can set up a text to be added as a prefix or suffix to table names, measure names or both. Additionally, you can choose to add that text only when a duplication occurs or if you prefer to have it added all the time. Going back to the example above, let’s say that one of the sources you are combining is about marketing and the other is about sales. You can now set up a deduplication rule on the source connection so the ‘Customer’ table from the marketing source is named ‘Customer (marketing)’:
You will find these options under Settings in the dialog that shows when you set up the composite model connection to a Power BI dataset or Analysis Services model:
After you make the connections and set up the deduplication rule, your field list will show both ‘Customer’ and ‘Customer (marketing)’ according to the deduplication rule you set up:
Note that you can:
- Specify whether you want the text to be added to the table or measure name as a prefix or a suffix
- Apply the deduplication rule to tables, measures or both
- Choose to apply the deduplication rule only when a name conflict occurs or apply it all the time. The default is to apply the rule only when duplication occurs. In the example, any table or measure from the marketing source that does not have a duplicate in the sales source will not get a name change.
If you do not specify a deduplication rule or the deduplication rules you specified do not resolve the name conflict the standard deduplication actions are still applied.
Read more about composite models on Power BI datasets and Analysis Services in the documentation.
Modeling
Edit your data model in the Power BI Service – Updates
The new data model editing feature in the Service was introduced in preview in April. Active efforts have been made to incorporate user feedback and enhance the experience. Below are the improvements that will be available later this month:
Manage relationships dialog
Now you can easily view and edit all the relationships within your data model in the Service! In the Home tab, simply select the ‘Manage relationships’ button.
This will open the revamped ‘Manage relationships’ dialog, which provides a comprehensive view of all your relationships, along with their key properties, in one convenient location. From here you can then choose to create new relationships or edit an existing relationship.
Additionally, you have the option to filter and focus on specific relationships in your model based on cardinality and cross filter direction.
Please continue to submit your feedback directly in the comments of this blog post or in our feedback forum.
Model explorer public preview with calculation group authoring and creating relationships in the properties pane
The model explorer is now available for public preview in the model view. You can see all your dataset semantic modeling objects in one place and easily navigate between them. Finally, full visibility of the semantic model!
An additional properties pane now shows for the dataset semantic model.
And new icons are also showing on the Data pane! Additional UI changes will continue through December for the Data pane and properties pane.
Also note that measure groups will always show at the top, followed by calculation groups, and then finally the other tables in the model.
From the model explorer, not only can you now see the calculation groups with their calculation items, but you can also create and edit them in Desktop! Calculation groups is a powerful feature that allows you to apply dynamic calculations to your existing measures. For example, you can create a calculation group that applies time intelligence functions as calculation items, such as year-to-date, quarter-to-date, or month-to-date, to any measure in your model. Learn more at aka.ms/calculationgroups. To author these in Desktop, you go to the model view and click on the new “Model” tab of the Data pane. If you click on the Calculation groups node, you have three options to create a new one. (1) Ribbon button, (2) Context menu, (3) Properties pane.
After clicking “New calculation group”, if you do not have the model property discourage implicit measures turned off, you will be told this setting needs to be on to create the calculation group.
Once turned on, the calculation group is created, and you are landed directly in the first calculation item to define the DAX expression you want to apply to your existing measures.
You can alter this DAX expression in the DAX formula bar. Optionally, you can also add a dynamic format string to the calculation item from the properties pane.
New calculation items can be created from the context menu (right-click) of the Calculation items node or the calculation group, and in the properties pane of the Calculation items node.
Controlling the order of the calculation items can be done in the Calculation items node properties pane or using the context menu (right-click) of the calculation items themselves!
Another option also now available from the model explorer is the ability to create relationships in the properties pane. Just like edit relationships in the properties pane allows you to simply change table and columns without previewing data or validating until you click Apply change, this experience is now available to create relationships too. Simply choose a new relationship from the model explorer Relationships node.
This will show an empty relationship properties pane to fill out and then apply when ready!
Learn more about adding and editing relationships at Create and manage relationships in Power BI Desktop – Power BI | Microsoft Learn.
The model explorer does show you other modeling features that do not yet have authoring paths in Desktop. These features are perspectives and cultures. These will still need to be authored outside of Desktop throughout XMLA write external tools or through XMLA directly. Learn more about XMLA write at Dataset connectivity and management with the XMLA endpoint in Power BI – Power BI | Microsoft Learn and external tools at External tools in Power BI Desktop – Power BI | Microsoft Learn. Finally, learn more about perspectives at Perspectives in Analysis Services tabular models | Microsoft Learn which work well with the personalized visuals feature of Power BI reports at Let users personalize visuals in a report – Power BI | Microsoft Learn. And cultures are the translations features of semantic models, learn more at Translations in Analysis Services tabular models | Microsoft Learn.
These features are available in the latest version of Power BI Desktop. To use them please turn on the model explorer public preview switch. Go to File > Options and settings > Options > Preview features in the GLOBAL section
Data connectivity
Snowflake (Connector Update)
The Snowflake connector has been updated to support better implementation of “LIMIT 1” queries, resulting in performance improvements.
Planview OKR (New Connector)
Here are the release notes from the Planview team.
Planview Objectives and Key Results (OKRs) are an outcome-driven framework adopted by organizations who want to define key organizational goals and track progress toward achieving them. Defining OKRs creates organizational clarity by enabling organizations to answer the questions “Where do we want to go?” (objectives) and “How will we measure our efforts to get there?” (key results). OKRs can be created at different levels of an organizational structure – such as enterprise, portfolio, program, or team – and are connected using parent/child relationships. Linking organizational and team goals in a hierarchical way aligns work delivery to company strategy and provides a single line of sight into value delivered by the organization. Connect now to your OKR data with the custom connector Planview OKR.
BitSight Security Ratings (Connector Update)
The BitSight Security Ratings connector has been updated with minor bug fixes.
Starburst Enterprise (Connector Update)
The Starburst Enterprise connector has been updated. Here are the release notes from the Starburst team:
- Added support for Native Queries (Custom SQL). Users can write their own SQL queries against Starburst clusters in both Import and Direct Query modes.
- Requires Starburst ODBC Driver version 2.0.15.1021 or later.
- Introduced Lazy Evaluation of Metadata for all connection modes, which improves performance when initially displaying the catalog tree.
- Added optional Connection string (non-credential properties) in the Advanced Section to allow using other ODBC connection parameters.
- Changed data source display from Starburst Enterprise to a value based on the connection details ({“Host”:”sep.example.com”, “Port”:”443”}) to allow distinction between multiple Starburst Galaxy or clusters connected as separate data sources.
- Fixed an issue with port 8443 for OAuth 2.0 authentication.
- Fixed query folding with timestamp columns.
OneLake data hub – Quick access to your data
OneLake data hub is the central location for users to find and reuse existing organizational data. It allows users to browse through their data and discover insights that can help them make better decisions.
Explorer pane – Quick access
The Explorer pane enables users to navigate through the workspace hierarchy and focus on data items within a specific workspace. In recent enhancements, a Quick access section has been added at the top of the Explorer pane. This section includes the active workspace, pinned workspaces, and recently used workspaces for convenient access.
Favorite items
Another new feature is the favorite items. Users can now filter to view items that were marked previously as favorite in Power BI. Users can also favorite items from within the data hub experience and they will also show up across all the experiences including Home and Browse. This feature helps users to keep track of the data items that are most important for them.
Deployment pipelines – A customized pipeline is finally here!
Create a customized deployment pipeline of 2-10 stages
After a long wait it is finally here – A customized deployment pipeline of 2-10 stages!
Starting the second week of October, you’ll be able to decide how many stages your new deployment pipeline will have a moment before it is created, within a new step we added to the creation process:
As you can see, you can set your own name to each stage, but don’t get too nervous about it since those names can be changed any time later through the new stage settings pane (entry point is located next to the stage name):
:
However, the number of stages cannot be changed after the deployment pipeline’s creation.
With that, customization of existing deployment pipelines is not possible and to transition an existing deployment pipeline to a 2 or 4+ stages pipeline, a new one would have to be created manually, so then the workspaces are unassigned from the existing deployment pipeline and re-assigned to the new one.
To navigate between the stages, use the arrows on the top-right corner:
Deployment pipeline multi-tasking
Deployment pipelines joined the platform’s exciting new feature of multi-tasking, which opens a new tab on the left navigation bar whenever you open an item or a deployment pipeline. No more ending up with 10 explorer tabs of the same DP/workspaces anymore!
A new entry point to Deployment pipelines main page
Lastly, a new entry point to Deployment pipelines was added. It is located at the bottom of the workspaces list and leads to Deployment pipelines main page:
Visualizations
New visuals in AppSource
ValQ Plan
valQ Plan is a newer and re-architected Power BI-certified edition of valQ with numerous transformational updates and a simplified no-code experience.
valQ helps users build complex business plans, what-if simulations, create & compare budgets, forecasts and scenarios – all within Microsoft Power BI. It can be used as your standalone and integrated business planning software tool or used in conjunction with your existing planning platforms.
YT video URL – https://www.youtube.com/watch?v=w4AFQzr58j4
- Niche Use Cases such as Scenario Planning, Strategic Planning or Value Drive Trees and What-If Simulations.
- Typical Planning use cases: Financial planning & analysis (FP&A), 3-statement financial modelling, and Supply Chain Demand Planning etc.
- Excel-like grid input experience for your rolling forecasts with no-code auto forecasting algorithms, and goal seek
- Integrated reporting: One-click IBCS templates for variance reporting, presentation mode with live charts and tables, enhanced export to Excel & PDF
- Intuitive modelling: Significantly enhanced formula editor experience, dynamic templating and more
- Time intelligence: Supports more than 12 periods allowing you to create 90-day rolling forecasts, 52-week forecasts, and even 10-year strategic plans
ValQ Plan can be purchased directly from Microsoft AppSource.
Date Picker by Powerviz
The Ultimate Date Slicer for Power BI.
The Date Picker visual comes with a modern calendar view along with highly requested features like Presets, Pop-up mode, Default Selection, Themes, and more.
This is a must-have date slicer for all the Power BI reports. It has rich formatting options to match your brand style guide and to meet your business needs.
KEY FEATURES:
- Display Mode: Choose between Pop-up and Canvas modes.
- Presets: Many commonly used presets like Today, Last Week, YTD, MTD, or create your own preset using field.
- Default Selection: Enforce the selection of the desired period when a user opens the report without any custom DAX.
- Filter Type: Choose between Range and Start/End types.
- Multiple Date Ranges: Flexibility to select multiple date ranges.
- Themes: 15+ pre-built themes with full customization.
- Holidays and Weekends: Multiple formatting options.
- Import/Export JSON: Build templates and share your designs.
Many more features and customizable options.
Check out the video – Introducing Date Picker by Powerviz.
Get Powerviz Date Picker for FREE from AppSource.
Download the demo file here.
Step-by-step guide and detailed documentation of all features.
To learn more, visit Powerviz website.
Drill Down Network PRO: Show Categorical Relationships with Ease
Drill Down Network PRO by Zoom Charts is designed for effortlessly visualizing categorical data and automatically detects relationships based on category structure. Use your existing category-based data with few adjustments, and quickly create an interactive chart that makes relationships between each data category easy to read. Visit our site to learn more!
Main features:
- Cross-chart filtering – eliminate slicers by selecting data points directly on the charts
- Category-based customization – apply image to node and choose its type, shape, color, font
- Link styling – configure ‘from’ and ‘to’ decorations and show link value
- Display up to 9 data categories
- Touch-input device friendly – explore data on any device
Popular use cases:
- Accounting & Finance – show cost attribution
- Human Resources – analyze salary data by department
- Production – map production volumes by product or factory
- Sales & Marketing – visualize marketing campaigns
ZoomCharts Drill Down Visuals are known for interactive drilldowns, smooth animations, and rich customization options. They support interactions, selections, custom and native tooltips, filtering, bookmarks, and context menu. Use them to create visually appealing and intuitive reports that business users will love on every device.
TMap 2.1
The newly released TMap 2.1 has added new features for drilling down Donut Map, Choropleth Map, Bar Chart Map, Pie Chart Map and Stacked Bar Chart Map by georegion’s names.
Drilling down maps by georegion’s names doesn’t need to prepare a hierarchy of pre-built polygon layers and will save data professional’s time and cost to extract deeper insights from the data on different levels of geographic regions.
Screenshot 1 (Drilldown donut map for company A’s sale in Asia by subregions)
Realigning georegions will become much easier because you only need to change georegion’s name in the lowest level and the polygon layer for upper level will be automatically generated during the drilling down process.
Screenshot2 (Drilldown donut map for company A’s sale in Asia by realigned subregions)
You can go to Microsoft AppSource( https://appsource.microsoft.com/product/power-bi-visuals/mylocsinc1648311649136.tmap?exp=ubp8) to download and try it.
To learn more on how to use it, please read tutorials (https://www.mylocs.ca/tutorials.html#drilldown-donut-map-name).
Inforiver Enterprise brings writeback to Fabric Lakehouse & Warehouse
Inforiver now supports three new data writeback destinations from Power BI: Microsoft Fabric Lakehouse, Fabric Datawarehouse, and Dataverse, along with other popular DWH, DL, and Databases. Here is a 2-minute demo and overview
The latest Inforiver Enterprise release supports writeback to Fabric for these use cases.
- Create business projections by entering/editing directly in Power BI reports.
- Create & manage rolling forecasts by blending actual & forecast data series.
- Create dynamic simulations at the enterprise, BU, or department level and roll up projections (to the top) or distribute projections (to granular dimensions) based on chosen allocation/distribution methods.
- Create multiple scenarios, each containing its own set of simulations.
- Write back data, including comments & threaded conversations
- Create periodic report snapshots.
- Support multiple data input types and writeback from multiple Power BI users in reading mode.
The above, combined with advanced audit, security & governance capabilities, make Inforiver the most advanced data input and write-back solution in the market.
Inforiver supports writeback in the following deployment configurations: (a) Azure SAAS service managed by Inforiver or (b) managed by customers in their private tenant. Visit FAQ page to learn more.
For Fabric Writeback Proof of Concept (PoC), contact Inforiver here.
That is all for this month!
Source: Power BI