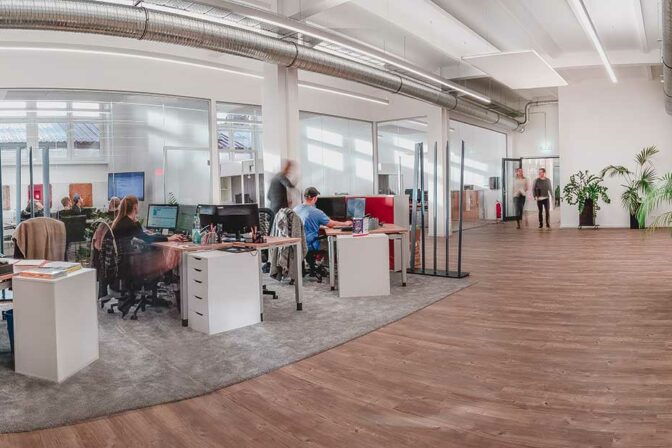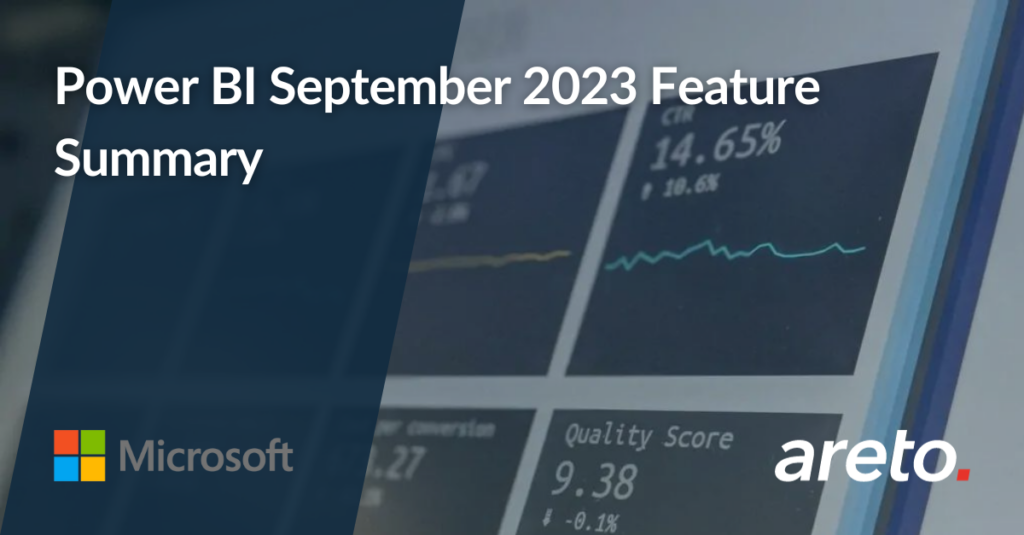Power BI September 2023 Feature Summary
Welcome to the September 2023 update.
Updates have been made to data model editing, row-level security, and a friendly reminder to update your .NET Framework version for Desktop!
There is more to explore, please continue to read on.
General
Upgrade Power BI Desktop .NET Framework to 4.7.2 or newer
Power BI Desktop with .NET Framework 4.5 will no longer be supported after 9/30/2023. Please upgrade to .NET Framework 4.7.2 or newer to avoid any support issues.
Reporting
Mobile layout interactive canvas
In this latest update, it’s worth noting that the mobile canvas has become interactive.
This new capability provides the ability to test how buttons, slicers, and visuals will behavior on the app before publishing the report.
But that’s not all. With this canvas interactivity, users can now interact with visuals directly and adjust Table and Matrix column headers to align perfectly with mobile screens.
Smart Narrative improvements
The Smart Narrative visual can now display either text or numeric values when showing data for a column. Previously this was limited to only numeric values.
Learn more about the Smart Narrative’s summarization capabilities at Create smart narrative summaries – Power BI | Microsoft Learn.
Modeling
Edit your data model in the Power BI Service – Updates
The new data model editing in the Service feature was released to preview in April. Below are the improvements coming this month:
Improve layouts limitations
Changes you make to layouts will now persist between Desktop and the Service, including:
- Changes made to data model layouts in Desktop will now be incorporated into the Service upon uploading the .PBIX file.
- Similarly, changes made to layouts in the data model within the Service will now be incorporated in the Desktop upon downloading the .PBIX file.
Edit linguistic relationships in Q&A setup
The Q&A visual is an effective way to help users further understand their data by asking questions and receiving answers in the form of visuals. It offers users a way to explore their data in ways not covered by the rest of the report without requiring deeper knowledge of their data model or report authoring.
However, while the Q&A engine is good at answering precise questions about data, it may not be able to associate every word or phrase a user inputs with data in the model. For example, answering “what are our best consoles this year?” may require connecting the term consoles to the name products in the model, and understanding that the term best corresponds to the highest sales values. These terms are contextual, however – users could mean something completely different asking for console and best in other industries, organizations, or even datasets.
To help authors ensure that the Q&A visual provides consistent and accurate answers based on the unique language their report consumers actually use, we introduced Q&A setup tools with an emphasis on providing Q&A with synonyms for column and table names in the model. This way, authors can explicitly define console as referring to products, and users will always receive the correct answers when they ask similar questions in the future.
However, synonyms (nouns) are only half of the picture. The other half of the terms (adjectives, verbs, prepositions, adverbs) can’t be defined with such straightforward mappings because they must be understood as a part of a phrase – they qualify other terms or relate other terms together. Best in the previous example is one; asking “who sold the most books” requires us to know that stores sell books, connecting stores to books.
There are various types of linguistic relationships, and to facilitate their creation and management for your data, a new dedicated tab has been introduced. You can get into the Q&A setup menu using the gear icon on the Q&A visual or the Q&A setup option in the Modeling tab of the ribbon, then selecting the new Relationships tab.
There, you’ll be able to define a variety of relationships, including verb, adjective, noun, preposition, and more. Choose a type which fits the term you’re trying to define (for example, “best” is an adjective), then follow the prompts to define what it means in the context of your data.
In a landscape where natural language capabilities are increasingly influenced by large language models, the precision, consistency, and customization offered by advanced Q&A engines continue to hold value. Conversely, the task of defining synonyms and relationships can be time-consuming, making it a prime candidate for streamlining through AI-generated suggestions. Stay tuned for future developments where efforts aim to bridge these two approaches to leverage the strengths of both!
DAX function changes to MINX and MAXX
An optional variant parameter has been added to the MINX and MAXX DAX functions. These functions ignore text and Boolean values when there are variants or mixed data types, such as text and numeric. Now with the new optional variant parameter set to TRUE, the functions will consider the text values.
Here is an example of a variant measure. In the table below the variant measure is ordered in ascending order:
MINX and MAXX without the variant parameter set, or set to FALSE, will ignore text and Boolean data types.
MINX and MAXX with the variant parameter set to TRUE will now include text values. Boolean values are still ignored.
The default of the MINX and MAXX optional variant parameter is FALSE, so all existing DAX expressions using MINX and MAXX will not be impacted by this change. To allow text values to be included, you can update the DAX expression to include TRUE as the third parameter.
Read more about these changes at Microsoft Learn:
MINX function (DAX) – DAX | Microsoft Learn
MAXX function (DAX) – DAX | Microsoft Learn
Edit relationships in the properties pane 
The general availability of the option to edit relationships in the properties pane is now announced with excitement! The edit relationships in the properties pane has been available for public preview since the October 2022 release. Now you can click on any relationship line in the modeling to edit your relationship in the properties pane. This is available in the Model view of Power BI Desktop and in web modeling of the Power BI service. Edit relationships without running queries to preview the data and only validating the relationship when you click apply changes. A welcome relief for those using DirectQuery storage mode, as these queries can take time and impact your data sources.
You can learn more about how to utilize this feature at Create and manage relationships in Power BI Desktop – Power BI | Microsoft Learn
Data Connectivity
SAP HANA (Connector Update)
The update enhances the SAP HANA connector with the capability to consume HANA Calculation Views deployed in SAP Datasphere by taking into account SAP Datasphere’s additional security concepts. This enables consumption of Calculation Views in Datasphere and allows customers to connect to HANA Cloud views without the need for additional privileges on the _SYS_BI schema.
Emplifi Metrics (New Connector)
The release of the new Emplifi Metrics connector is now announced. Please find release notes from the Emplifi team below:
“Integrating social media insights alongside the rest of your marketing or business intelligence data gives you a holistic understanding of your entire digital strategy, all in one place. With Emplifi Power BI Connector, you’ll be able to include social media data from the Emplifi Platform in your charts and graphs and combine them with other data you own.
The Power BI Connector is a layer between Emplifi Public API and Power BI itself. It helps you work with your data intuitively, directly in the Power BI tool. The majority of data and metrics available in the Emplifi Public API are also available in the Connector.
Please visit the official documentation for more information about Emplifi Public API and a list of available metrics. You’ll find it here: https://api.emplifi.io/.”
Service
Row-level security test as role improvements
Improvements have been made to the row-level security test ( test as role ), including:
-
A new dropdown has been incorporated, enabling you to select and test any report linked to the dataset.
- You can now easily see important permissions details pertaining to a specific individual while role testing for that person.
-
Enhancements have been made to warning and error messages.
To learn more about validating row-level security roles in the Service read our documentation.
Mobile
Supporting AAD Shared device mode (preview)
Power BI continues its investments in empowering frontline workers with data and insights in their work. And in this month release, the Power BI mobile apps add support in Azure active directory shared device mode.
Shared Device Mode enables you to configure devices to be shared by a group of employees. This is very common for frontline workers, who do not use their personal device for work related tasks but are getting a work-related mobile device from a shared pool of devices for these tasks.
The Shared Device Mode enables single sign-on (SSO) and device-wide sign out for Microsoft Power BI and all other apps that support Shared Device Mode.
- Once a user signs in into a supported app, the user will be logged into any application compatible with Shared Device Mode as well.
- Once a user signs out of a supported app, all other applications integrated with shared device mode sign out, to to prevent unauthorized or unintended access by the next user.
Back to the frontline worker scenario: when an employee picks a device from a pool at the start of their shift, they need only a single sign-in to one supported app (for example Power BI), and they’re automatically signed in to all other apps that support shared device mode on the device, so the device and the apps are ready for work with the user’s account. At the end of their shift, when they sign out of one app, they’re signed out globally from all other apps that support shared device mode, having the device is ready for the next employee and can be safely handed off.
Developers
Git integration
Paginated reports now supported with git integration
Since the introduction of Git integration a few months ago, support has been limited to two items in Power BI: Power BI reports and Power BI datasets.
A new item has been added- Paginated reports!
After connecting your workspace to Azure DevOps, you can commit your paginated reports and have them versioned in your repository. After that, you can open the .rdl files directly from git in Power BI Report Builder, edit and push the changes into git. The workspace will identify the changes and will prompt developers to update the workspace with the changes to the paginated report.
This feature allows paginated reports developers to benefit from the collaboration, versioning, and modern developer workflows provided in Power BI and Fabric. Learn more about using git with paginated reports.
Checkout and Switch Branches in a Workspace
A workspace can connect to a single branch at a time. Once you’ve setup your separate workspace to work with git, there might be scenarios where you want to change just the connection of a branch. There are now 2 new features to help you achieve this much faster:
- Checkout branch– checkout allows you to easily create a new branch, based on the current state of the workspace.
After choosing to checkout, you can create a new branch that will be connected to the WS, while the uncommitted changes are retained. This is useful in cases of conflicts, that allows you to commit your changes to a backup branch, and then manage the merge conflict in the git repo.
- Switch branch– Workspace admins can decide to change just the connection of the branch very easily.
It’s helpful in cases you want to start working on a new branch and wipe clean your WS content for that, or when you are moving from your regular project to small bug fixes (assuming they are on the same content), that should happen on a different branch.
New E2E CI/CD tutorial now available
Many users have been asking, since the release of git integration, how to work with deployment pipelines and git as part of a CI/CD process. These two features can help build a compelling e2e flow, when connected properly. Follow this step-by-step guide to learn how to make the most out of both tools together.
Visualizations
New visuals in AppSource
Change Chart
Pro Circle Card by Devlup Funnels
Apex Milestone Trend
Dot Chart
Activity Gauge by Powerviz
Bridger Visual by BI Samurai
Bar Chart with Export Data Feature
Box Ploty by Devlup Funnels
LeapLytics – Markdown Viewer
Aimplan Data Input Table
Beeswarm Chart
Overview of Beeswarm Chart
Beeswarm chart shows the distribution of data along one axis or both axes while also showing individual points. It is like a one-dimensional or two-dimensional scatter plot but with closely-packed, non-overlapping points.
How to use this Visual
The visual is intuitive and easy to follow. Only 1 field is mandatory i.e. Bee Category.
Tip: If you don’t have any category, you can simply add a calculated column with any name and use it in the category field
Bee Size field is optional and is represented in the visual by bubble area or size. If this field is missing then all bubbles will be of same size
Bee Label field is also optional. It is used to add labels to each individual bubbles.
This chart can be used in 3 ways
Y – Axis only
X – Axis only
Scatter Plot (Both Y and X Axes)
1) Y-Axis Only
As shown in picture below, if you only use a column/field in “Beeswarm Y-Axis” section while keeping “Beeswarm X-Axis” section empty, your data will be plotted on Y-Axis categorized according to the “Bee Category” section
2) X-Axis Only
Similarly, if you only use a column/field in “Beeswarm X-Axis” section while keeping “Beeswarm Y-Axis” section empty, your data will be plotted on X-Axis categorized according to the “Bee Category” section
3) Scatter Plot (Both X and Y Axes)
If you use columns/fields in both sections i.e “Beeswarm X-Axis” section and “Beeswarm Y-Axis” section, the visual will work like a scatter plot with data points plotted on X-Axis and Y-axis . This is depicted below
You can show images inside bubbles as well using the “Images” field. For example, the report below shows top millionaires of the world with their net worth on Y-Axis and their Age on X-Axis. Its available in demo file.
Formatting Options
These options are available in the format pane of the visual under “Settings”.
1) Bubble size
As the name implies, this setting simple increases / decrease the bubble size
2) Lower Upper and Left Space
Beeswarm chart produces non colliding bubbles or in other words circles don’t overlap.
This can often cause bubbles do go outside the chart area especially when there is a concentration of data around minimum and maximum data values. This is where these settings are very useful to bring data inside the chart area. These settings increase or decrease the Y-Axis and X-Axis range to achieve this objective. Try adjusting these settings on the demo file’s sheet “ScatterPlot Beeswarm” to see how they work.
Purchase of Premium Features
To use the visual without Watermark in Power BI Online, please purchase the Visual’s license for a 1 year period. The license is for unlimited number of users and viewers.
If you have any questions, send email at zubair@excelnaccess.com
Download
Download the demo file here.
Download the custom visual from APPSOURCE
Explore time-based data down to each millisecond with Drill Down TimeSeries PRO
Drill Down TimeSeries PRO lets you create timeseries charts that are easy to explore on any device. Using its intuitive interactions, users can drill down to months, days or hours by clicking on the chart. Combine up to 12 series and choose between multiple charts – line, column, area. Learn more about Drill Down TimeSeries PRO!
MAIN FEATURES:
- On-chart interactions – pan, zoom and drill down
Full customization – set intervals, min/max values, colors, fonts, stacking and clustering
- Static and dynamic thresholds – set up to 4 thresholds to demonstrate KPIs
- Cross-chart filtering – select data points on multiple charts instead of using slicers
- Touch device friendly – explore your data anywhere
POPULAR USE CASES:
- Finance – stock exchange indices, capital ratios, transaction volumes
- Sales – web traffic, audience reach, lead volume
- IT – network traffic, response times, syslog and error trends
- Logistics – inventory movement and turnover, loading time, fleet maintenance costs
This visual comes with 30 days free access to paid features.
ZoomCharts Drill Down Visuals are known for interactive drilldowns, smooth animations and rich customization options. They are mobile friendly and support: interactions, selections, custom and native tooltips, filtering, bookmarks, and context menu.
New Updates for accoPLANNING (Release 57)
accoPLANNING for Power BI empowers business users with writeback capabilities, advanced planning, forecasting, budgeting, project management and analysis solutions.
In this release, a set of new and exciting features are being introduced for your benefit:
• Custom calculated rows and columns configuration. It allows you to customize your own client-side calculations in your already established accoPLANNING table.
• End user Lock cells. This gives the flexibility for the end user to lock cells and make sure these will not be affected by splashing or use as an approval indicator.
• Hide rows and columns. This Allows users to hide rows and columns – adding flexibility in making asymmetric column and row selections in the grid for better reporting or just for ad-hoc purpose to get a better overview.
The latest update also includes a range of new features and improvements designed to increase your productivity:
• Thenavigation has undergone a major overhaul, with the most notable change being the revamped toolbar.
• Better API error message handling in the grid.
• Support for automatically expanding all rows/columns/both, eliminating the need to manually adjust the size of each cell.
With the accoPLANNING visual, you combine the planning and reporting process in Power BI. For more information, visit the website.
https://appsource.microsoft.com/product/power-bi-visuals/WA200002600?tab=Overview
Zebra BI Charts on-visual settings
Zebra BI visuals for Power BI are taking another step further to make the user experience as seamless and interactive as possible. Zebra BI Charts has received some important updates so that you save time while customizing your visuals. Thanks to the on-visual settings, you don’t need to go to the visualizations pane every time you want to make a change.
COMMENTS SETTINGS can now be adjusted directly on the visual by simply clicking on the settings icon next to the comment box. You can adjust the title, which variances you display, the icon, gap between the comments, and padding.
CATEGORY SETTINGS let you adjust several settings by just clicking on the category area. Customize the axis font (family and color), trim /rotate long labels, adjust the label density, and set the gap between the columns.
LEGEND SETTINGS come in handy when you want to rename the entries and don’t want to search for this option in the formatting pane. Adjust margins, use aliases in tooltips and switch comparisons.
STACKED CHARTS SETTINGS on the visual let you adjust the Top N feature, set color of the chart, and display labels as %.
Word Cloud by Powerviz
The new Word Cloud by Powerviz is an advanced visual which empowers you to create some of the most high-quality and creative word art in the Power BI.
Key Features:
- Word Styling: Make your word clouds pop with personalized text styles. It offers font styling, direction & text editing features.
- Color Options: Choose from 30+ color palettes, including color-blind safe options.
- Shapes: Want to make a statement? Create captivating word clouds by choosing shapes from icons and images, or upload your own image.
- Exclude: No more hassles anymore! Easily remove unwanted words, symbols from the text to create a clean and focused word cloud.
- Ranking: Filter out Top/Bottom N Words.
- Conditional Formatting: Easily spot words with dynamic rules.
Many other features included lasso/reverse lasso, grid view, show condition, and accessibility support.
Business Use Cases:
-
- Marketing: Sentiment analysis & SEO keywords.
- Education: Brainstorming, Improve engagement.
- Market Research: Opinion poll, open-ended survey.
- Presentation: Capture attention & easy communication.
Try Word Cloud Visual for FREE from AppSource
Check out the visual features in demo file
Step by Step instructions and documentation
To learn more, visit Powerviz website.
Introducing Word Cloud by Powerviz – A Powerful Power BI Custom Visual on YouTube
Innofalls Charts: A Versatile and Interactive Visual
Innofalls Charts is a powerful visual that offers a wide range of interactive features. Our bar and waterfalls charts come with a drill-down history, enabling orientation and facilitating comparisons. All charts can be stacked or grouped into columns.
Waterfalls: Our special attention to waterfalls includes running totals and delta waterfalls, enabling effective comparisons of measures or members. The waterfalls are expandable, drillable, stackable, and offer intermediate sums.
Drill Down History: Keep track of your drill downs with visual feedback. Change your drill downs retroactively and combine multiple drill downs for in-depth exploration.
New Comparison Features: Effortlessly make comparisons while viewing your report and incorporate deviation charts with a single click.
Interactivity: Enjoy various interactive features such as drill, expand, undo/redo, dynamic comparisons, and zoom for enhanced data exploration.
IBCS Formatting: Our IBCS theme provides scenario formatting, equal scaling, highlights, deviations and more for consistent and standardized reports.
Animations: Enhance data comprehension and reduce change blindness with animations. Promptly detect resorted or added data elements.
Discover the full potential of Innofalls Charts and get started today. Innofalls Charts is free for Power BI Desktop!
Hierarchy Chart by MAQ Software
Struggling to visualize complex hierarchical relationships? Improve understanding and decision-making with the Hierarchy Chart by MAQ software.
In today’s data-driven environment, visualizing hierarchical relationships is key to business insights and decision-making. From sales structures to budget allocations, our Power BI-verified visual offers a customizable way to represent these structures easily, catering to various business needs.
Figure 1: Sample visual showing a color-coded organization chart (with a tooltip).
Key business uses:
- Organization/HR: Organize human resources by department and hierarchy.
- Operations: Illustrate manufacturing processes, breaking down components or ingredients hierarchically.
- Finance: Show budget allocations by division or project, with color-coded subcategories to highlight differences.
- Sales: Visualize sales structure, territory responsibilities, and targets with group field indicators showing performance status.
- IT: Visualize IT assets by category and availability with detail.
Key features:
- Color-code cards using a legend.
- Adjust card (i.e. box) size, borders, and corners.
- Customize the appearance of the links connecting each card.
- Interact with cards to control levels and cross-filter visuals.
- Zoom and reposition the visual with ease.
Try out the features of the Hierarchy Chart by MAQ Software today on the visual’s sample report.
Learn more about our Power BI custom visuals here.
Power BI JSON Report Theme Generator by BIBB
https://powerbithemegenerator.bibb.pro/
BIBB recently released its take on the Power BI Theme Generator, aiming to streamline the theming process for users. This new tool offers a user-friendly interface, allowing for an easy selection of colours and generation of JSON themes. Within BIBB’s generator, users can choose colours in various ways, from manual selection to trending combinations and even importing from images or external sources like Coolors.
That is all for this month! We hope that you enjoy the update! If you installed Power BI Desktop from the Microsoft Store, leave a review.
Also, don’t forget to vote on your favorite feature this month over on the community website.
Source: PowerBI